概要
Windowsの起動ドライブをHDDからSSDにコピーする際の手順です。
パーティーションのアライメントを調整して速度が低下するのを回避します。
基本方針
Acronis True Image(製品版、または無料版のWD Edition)を使ってSSDへコピーを行うと、自動的にアライメントを合わせてくれます。
復元用パーティーションやSYSTEM RESERVEDなど、複数のパーティーションがある場合もすべてのパーティーションのアライメントが自動で調整されるのがとても有効です。
WD Editonは無料ですが、ウェスタンデジタル製のHDDが接続されている時のみ動作します。
(コピー先のドライブがWD製である必要はありません)
また、HDDのパーティションががダイナミックディスクの場合はバックアップ対象にできないようです。
IntelのSSDの場合は専用のIntel Data Migration Softwareを使うと同様のことができます。
手順
・Acronis True Imageをインストールして起動します。
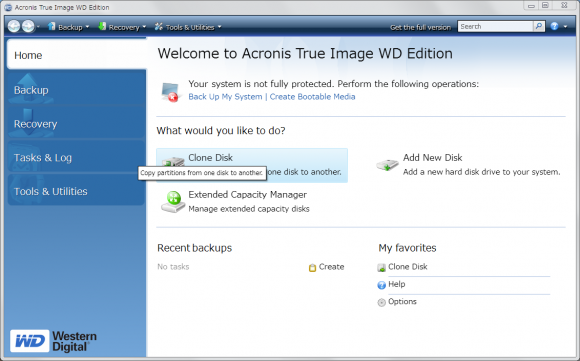
・メニューより、「Clone Disk」を選択します。
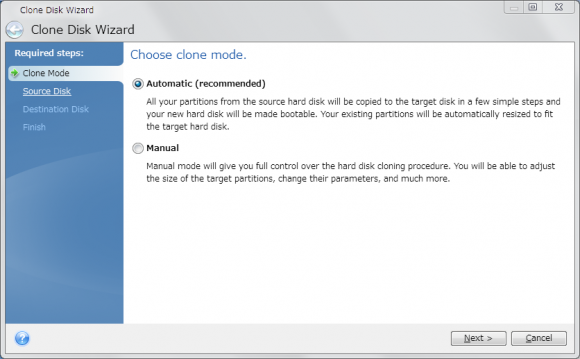
・Clone Disk Winzard画面が表示されるので、「Automatic」を選択してNextボタンをクリックます。
・Source Disk画面でコピー元ドライブ(HDD)を選択してNextボタンをクリックます。
・Destination DIsk画面でコピー先ドライブ(SSD)を選択してNextボタンをクリックします。
・Finish画面にてドライブのサイズなどの最終確認をして決定します。(サイズが気に入らない場合は最初に戻って「Manual」を選択します)
・Windowsが再起動され、自動で処理が行われます。
結果の確認
・処理が完了したら、msinfo32.exeを実行してシステム情報画面を表示します。
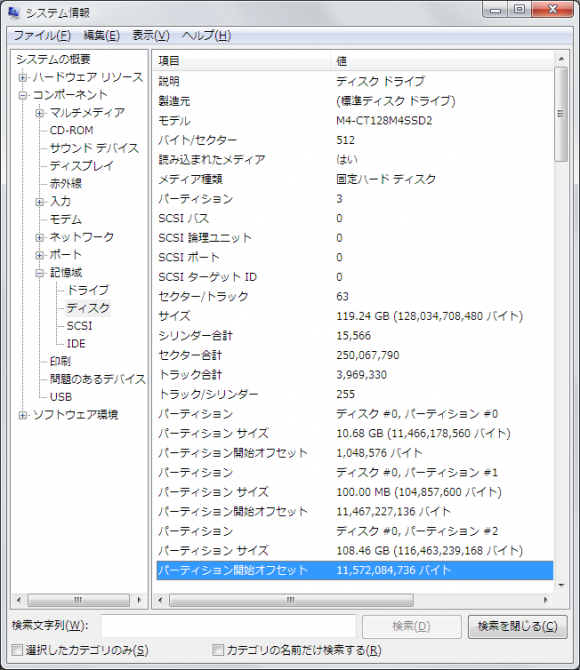
・コンポーネント-記憶域-ディスクを選択し、コピー先ドライブの各パーティーションのパーティーション開始オフセットの値を確認します。
・基本的に4096で割り切れる数字であればアライメントのズレはありません。
補足:失敗例
・Windows7標準のバックアップと復元機能は、バックアップ元より小さいドライブには復元できません。
(物理サイズで比較されるので、コピー元のパーティーションサイズを縮小してもダメ)
・EASEUS Partition Master 9.0.0 Home Edition ではSSDへのコピーはできますが、パーティーションのアライメントは調整されないためSSDによってはかなり遅くなります。
(特にランダムライトが一桁遅くなったりします)
・古いバージョンのAcronis True Image(2009年あたり?)ではアライメントの処理は行われませんでした。