概要
VirtualBoxのWindows版にて、ホストOSがWindows系でゲストOSもWindows系またはUbuntuの時、ホストとゲスト間でフォルダを共有する際の設定手順です。
手順
・VirtualBoxを起動し、OS一覧から設定するOSを選択します。
・メニューより 設定-共有フォルダを選択し、新規共有フォルダを追加ボタンをクリックします。
(または、すでに起動中の仮想マシンのウインドウメニューより「デバイス – 共有フォルダ」を選択します。)
・共有フォルダ名を選択するダイアログが表示されますので、「フォルダのパス」欄にホストOS側の共有したいフォルダのフルパスを、「フォルダ名」欄にゲストOS側で使用したいフォルダ名(ドライブ名などは付けない)を指定します。
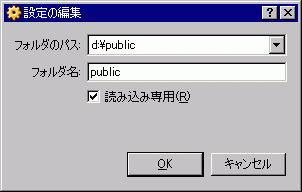
・OKボタンを2つクリックしてOS一覧の画面に戻ります。
・ゲストOSを起動します。(以下、ゲスト側での作業になります)
・ファイル名を指定して実行、または スタートメニューよりアクセサリ-コマンドプロンプトを実行します。
・以下のコマンドを実行します。
net use ドライブ名: \\vboxsvr\先ほど指定したフォルダ名 (例) net use P: \\vboxsvr\public
・エクスプローラーを起動して、コンピューターの全てのドライブを表示します。共有ドライブが表示されていれば作業完了です。
なお、作成した共有フォルダは再起動後も継続して利用できます。
Ubuntuの場合
ゲストOSがUbuntuの場合は、Ubuntu内で端末ウインドウを起動し、コマンドラインより以下のコマンドを実行します。(ピリオドに注意)
mkdir /home/(ユーザー名)/public sudo mount.vboxsf public /home/(ユーザー名)/public
ユーザーのhomeディレクトリ以下のpublicが共有フォルダになります。
こちらはログイン後にsudoの行を毎回実行する必要があります。
一旦普通にディレクトリを作っておくのがミソです。そのディレクトリが共有フォルダになります。