概要
もともと1台のPCでローカル環境で使用していたTortoise SVNのリポジトリデータベース(Subversion)を、LAN内の複数のPCで使えるようにします。
Windows7(64bit)を想定していますが、その他のWindowsでも問題なく使えます。
使うソフトはWindows上で動くTortoise SVNとVisual SVN Serverです。
リポジトリのフォルダは新規に作成し、既存のリポジトリから内容を複写します。
予めLAN内のPCでファイル共有ができる、または最低限pingが問題なく繋がる状態にしておいてください。
Visual SVN Serverのセットアップ
・VisualSVN Server | Subversion Server for WindowsよりVisual SVN Serverをダウンロードします。
・ダウンロードしたファイルを実行してVisual SVN Serverをインストールします。
インストール中に新規に作成するリポジトリのフォルダを指定し、認証方法は Subversion authenticationを選択します。念のため、サーバーのポート番号等はキャプチャしてメモしておきます。
(Techno Pocket – Technical Memo – VisualSVN Server設定メモにてたくさんの写真で解説されています。)
新規リポジトリの作成
・スタートメニューからVisualSVN Server Managerを起動します。
見つからない場合は以下のコマンドを実行します。
C:\Windows\SysWOW64\mmc.exe /32 "C:\Program Files (x86)\VisualSVN Server\bin\VisualSVN Server.msc"
・Usersツリーを右クリックし、Create Userを選んでユーザーを新規に登録します。
(ここで登録したユーザー名とパスワードは後でTortoise SVNからアクセスするときに入力します)
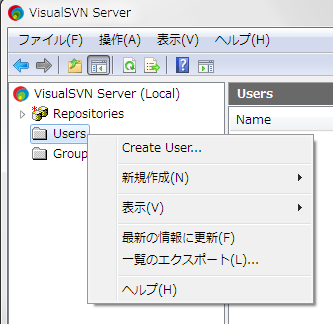
・Repositoriesツリーを右クリックし、Create Repositoryを選択してリポジトリを作成します。
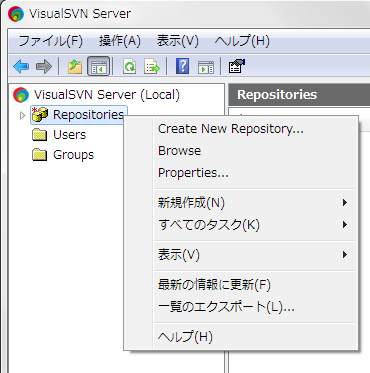
この時点で、インストール中に入力したリポジトリディレクトリ/作成したリポジトリ名 のフォルダが作成されます。
(自動的に作成されあるリポジトリフォルダ例) D:\Repositories\work
エクスプローラーのTortoise SVNのメニューからリポジトリブラウザを起動し、作成したリポジトリにアクセスできるか確認します。

なお、リポジトリのURLにはVisualSVN Serverが提供するhttpsではじまるURLを指定します。
URLの書式 https://(VisualSVNをインストールした端末名またはIPアドレス):(インストール時に指定したポート番号)/svn/(新規に作成したリポジトリ名) URL例 https://mypc1:443/svn/work サーバーのPC上なら https://localhost/svn/work Windowsの名前解決がうまくいかないならIPアドレスを指定して https://192.168.1.30:443/svn/work
サーバー上での動作確認ができたら、その他のLAN内のPCからもテストします。
リポジトリ内容のコピー
古いリポジトリから新規に作成したリポジトリへリビジョン上方なども含めて内容を複写します。
複写作業を実行する前にフック関連のエラーメッセージが出るのを避けるため、以下の作業を行います。
VisualSVN ServerのリポジトリのProperties画面を表示し、Hooksタブ内のPre-revision property change hookを選択した状態でEditボタンを押します。
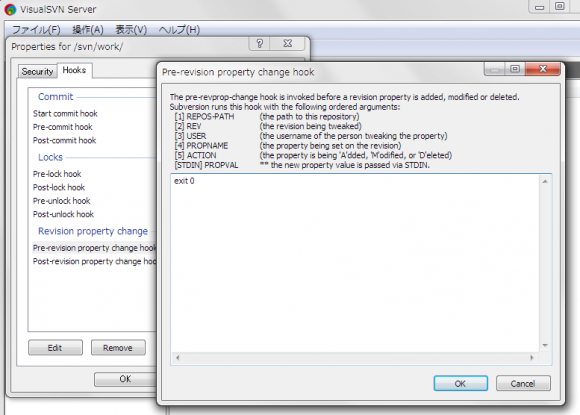
テキストの入力画面が表示されるので、以下のコマンドを入力します。
exit 0
OKボタンを押して設定を保存します。
WindowsのPowershellまたはcmd.exeを起動します。
リポジトリのあるドライブへカレントドライブを移動します。
(書式) CD (リポジトリを作成したドライブ名) (例) CD D:
svnsync initを実行します。そんなコマンド無いよと表示された場合には、svnsync.exeを検索してください。
見つからない場合はTortoise SVNをコマンドラインツール付きでカスタムインストールしなおします。
(書式) svnsync init (新規に作成したリポジトリのWindows上でのパス) (古いリポジトリのWindows上でのパス) (例) svnsync init file:///Repositories\work file:///oldRepository
注意:パスにドライブ名は含めません。
別のサーバー上に複写する場合は Tortoise SVNからのアクセスと同様にhttpsではじまる書式を使用します。
svnsync syncを実行します。ファイルのコピーをするので処理に時間がかかります。
(書式) svnsync sync (新規に作成したリポジトリのWindows上でのパス) (例) svnsync sync file:///Repositories\work
Tortoise SVN 作業コピーの作成
エクスプローラーを起動し、古い作業コピーのフォルダをフォルダごと削除します。
改めて新規に作成したリポジトリからチェックアウトして作業完了です。
チェックアウト元URLの書式 https://(VisualSVNをインストールした端末名またはIPアドレス):(インストール時に指定したポート番号)/svn/(新規に作成したリポジトリ名) URL例 https://mypc1:443/svn/work